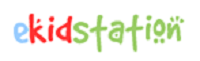How to add transparent text shape effect in MS PowerPoint?
Bhumika Goel / September 2023
In recent times, visual storytelling has evolved as the contemporary mode of communicating information with the target audience and influencing their decision-making capabilities.
Several graphics and visual storytelling software are available in the market today that aid creators and students in identifying their designing skills.
Microsoft PowerPoint is one such software that lets you create powerful presentations affecting the viewers response on a large scale.
It is one of the most underrated designing software with the scope of design functionalities and features.
In this tutorial, we will learn how to use PowerPoint to create transparent text shape effects in simple steps.
What is the transparent text shape effect?
As the name indicates, the transparent text shape effect creates a hollow text revealing the background surface.
The background of the text is a see-through one, and the text seems like a cut-out of the same.
The background of translucent text has an empty pixel value, blends with the background surface, and leaves a visual-striking impact on audiences.
A simple, ordinary presentation turns remarkable and unique when accompanied with professional design effects and elements.
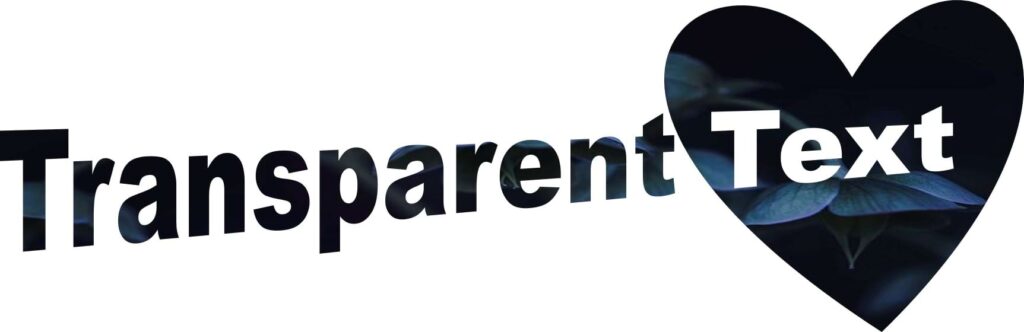
See-through texts enable you to align, reveal, and emphasize the content that enhances audience engagement throughout your presentation.
Let us transform your text into a versatile design element for your presentation design. This technique would help you boost your creativity and design skills.
Here are the steps to make your transparent text shape effect in PowerPoint.
- Open the PowerPoint presentation
- Insert a shape, whatever shape you like your text to associate with.
- Insert a text box and write your text, format the text with the fonts of your choice.
- Press the shift key and select the two objects simultaneously.
- Click on the Shape Format tab.
- Click Merge Shapes Section
- Select Combine from the dropdown menu.
- Congratulations!
You have created your first transparent text shape effect. - To reuse the shape in future assignments, right-click the shape and select Save as Picture.
- Save the Picture with a suitable name on your desired location on your computer to reuse it.
Let us hope that you have come to understand the possibilities for this seemingly subtle feature when we finish our analysis of PowerPoint’s transparent shape effect in designing presentations to increase the visual appeal and convey a powerful message.
Conclusion
Remember, technological knowledge of software alone cannot help you master the art of using it. Explore your creativity and learn to play around like a hero.
Develop into an expert in the effect of transparency by experimenting, developing, and challenging PowerPoint’s boundaries. Use your new skills to entertain, educate, and inspire your audience.
It’s been a pleasure to have you on this enlightening journey. Use the power of transparency and demonstrate your professional designing skills in every presentation you create.